Google Maps ne cesse de se mettre à jour et prépare déjà une amélioration de ses cartes avec les piétons en point de mire, qui suit les itinéraires pour économiser du carburant.
Cependant, avant cela, il y avait une série de fonctionnalités qui ont sauvé plus d’un d’entre nous d’un bon ennui à un moment donné et qui sont devenues une ressource de base que tout conducteur devrait connaître. Nous examinons ici neuf fonctions classiques de Google Maps et la manière de les activer.
Comment savoir s’il y a une place de parking avec Google Maps
Google nous permet de savoir si nous pouvons nous garer dans la zone où nous nous rendons ou, si ce n’est pas le cas, il serait plus pratique de chercher un parking privé et d’éviter de rouler indéfiniment
Pour ce faire, une fois que vous avez ouvert Google Maps, la première chose à faire est de saisir le lieu où vous souhaitez vous rendre et de cliquer sur le bouton « Comment s’y rendre », situé à gauche dans la partie inférieure.
Une fois que nous avons établi l’itinéraire que nous voulons faire, en bas, il nous montre à nouveau l’heure du voyage et, en dessous, un « P » entouré d’un cercle, qui indique la complexité du stationnement dans la zone de destination.
Il peut être rouge, accompagné du mot « Limité » et indique qu' »il est généralement très difficile de se garer près de cette destination », ou bleu et accompagné du mot « Compliqué », qui signifie que là où nous allons « il n’est généralement pas facile de se garer ».
Vérifiez le trafic avec Google Maps
Sur Google Maps, vous pouvez voir la situation actuelle du trafic avant de quitter votre domicile et vous épargner les embouteillages en choisissant un autre itinéraire.
Il suffit de cliquer sur l’icône à trois barres dans le coin supérieur gauche de l’interface et de choisir « Trafic ».
Vous verrez alors la carte avec les routes en différentes couleurs allant du vert (trafic rapide) au rouge foncé (trafic lent), comme indiqué par la légende en bas.
Comment télécharger des cartes hors ligne de Google Maps sur votre téléphone portable ?
Pour éviter de dépendre de vos données mobiles, Google vous permet de télécharger les cartes de Google Maps pour les utiliser hors ligne, en quelques étapes simples :
- Cliquez sur le bouton avec votre avatar en haut à droite.
- Lorsque vous entrez dans le menu, cliquez sur « Plan hors connexion ».
- Vos cartes téléchargées apparaissent. Pour en créer une nouvelle, cliquez sur Sélectionner votre propre carte.
- Bougez doigts vers l’intérieur ou l’extérieur, et faites-les glisser pour localiser la zone qui vous intéresse.
- Cliquez sur le bouton de téléchargement
Ajoutez des étapes sur votre trajet avec Google Maps
L’application Google Maps vous permet de créer votre propre itinéraire de voyage et de mesurer la distance entre deux points définis. Cette fonction vous permet d’ajouter différents arrêts, par exemple, à un hôtel pour passer la nuit si le trajet est long ou simplement un endroit spécifique que vous avez proposé de visiter en cours de route avant d’arriver à votre destination.
Pour ajouter des arrêts, lorsque vous visualisez un itinéraire dans l’application, cliquez sur l’icône des trois points juste à droite des deux emplacements. Un menu contextuel s’ouvre, et vous devez cliquer sur l’option « Ajouter une étape ». Un autre espace apparaîtra dans lequel vous pourrez ajouter une nouvelle adresse, et cela sera mis en œuvre dans le voyage.
N’oubliez pas que vous pouvez également créer votre propre carte sur Google Maps et planifier votre itinéraire. Mais outre Google Maps, il existe d’autres applications qui vous permettent d’organiser des voyages avec votre téléphone portable.
Utilisation des commandes vocales de Google Maps au volant
Pour profiter de toutes les commandes vocales de Google Maps, nous devons activer « Ok Google », puis prononcer ces mots lorsque vous conduisez en mode GPS. Vous pouvez également cliquer sur l’icône du microphone pour activer les commandes vocales.
Parmi les requêtes vocales que vous pouvez adresser à Google Maps, citons « muet », « quel est le trafic », « quel est mon prochain virage », « à quelle heure dois-je arriver » ou « quelle est la station-service la plus proche », par exemple.
Comment trouver l’endroit où j’ai garé ma voiture avec Google Maps
Oublier où vous avez garé votre voiture est un phénomène relativement courant. Pour éviter les désagréments, le navigateur par excellence propose sa fonction « enregistrer l’emplacement de la voiture garée ».
Son fonctionnement est assez simple, ce qui le rend facile à utiliser pour tout le monde. Il suffit d’ouvrir Google Maps, de sélectionner le point bleu qui vous identifie sur la carte et de cliquer sur « enregistrer l’emplacement du véhicule garé ». À partir de ce moment, nous aurons mémorisé l’endroit où nous avons laissé la voiture et il sera marqué d’une punaise et du message « vous vous êtes garé ici ».
Voir les radars sur Google Maps
Depuis mai 2019, Google Maps vous permet de consulter les radars que vous trouverez sur votre parcours avant même de commencer l’itinéraire.
Pour ce faire, il suffit d’entrer l’itinéraire que vous souhaitez emprunter et il vous montrera les radars déjà peints que vous trouverez le long de votre parcours.
En outre, si vous cliquez sur l’un d’entre eux, une fenêtre d’information s’ouvrira avec des détails sur le type de radar (fixe ou sur tronçon) et la dernière mise à jour de Google Maps.
Avertir des dangers éventuels sur Google Maps
Comme dans d’autres applications alternatives créées par les utilisateurs, telles que Waze, Google Maps vous permet d’ajouter des incidents sur la route pour avertir les autres voitures qui passent.
Par exemple, vous pouvez signaler les accidents, les embouteillages, les travaux routiers, les fermetures de voies, les véhicules accidentés ou la présence d’objets sur la route, contribuant ainsi à réduire le risque d’accident de la route.
Mode conduite sur Google Maps : qu’est-ce que c’est, comment l’activer et pourquoi ?
Le mode conduite de Google Maps est utile lorsque nous conduisons avec l’application activée, mais sans programmer d’itinéraire, par exemple lorsque nous nous dirigeons vers un endroit que nous connaissons.
Pourquoi ça ? Essentiellement parce que vous bénéficiez toujours de ses alertes et informations, telles que les conditions de circulation tant sur notre itinéraire que sur les routes environnantes, les avertissements d’accident, les notifications de chantier ou toute autre information recueillie par les services du navigateur.
Comment activer le mode conduite sur Google Maps ? Il suffit d’appuyer sur le bouton « Démarer » de l’écran principal, puis de cliquer sur « Afficher les données relatives au trafic dans votre région » et, enfin, la fenêtre « Trafic à proximité » s’ouvre, où vous devez cliquer sur « Démarrer la navigation en mode conduite ».



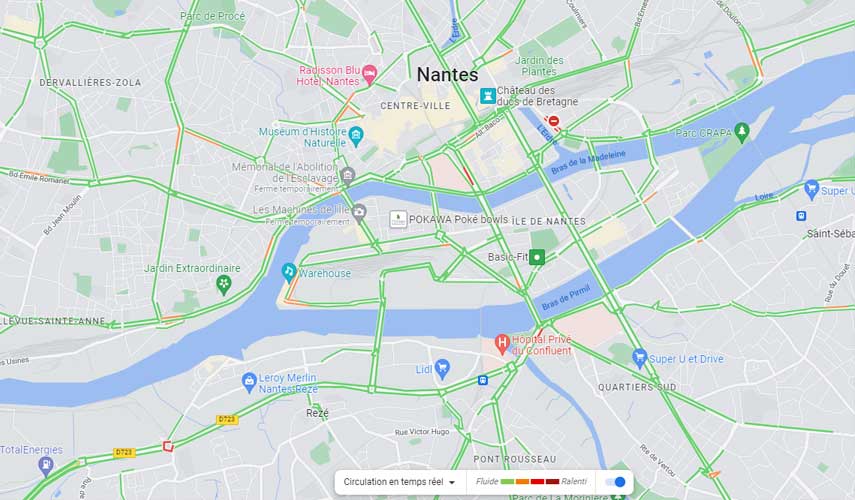
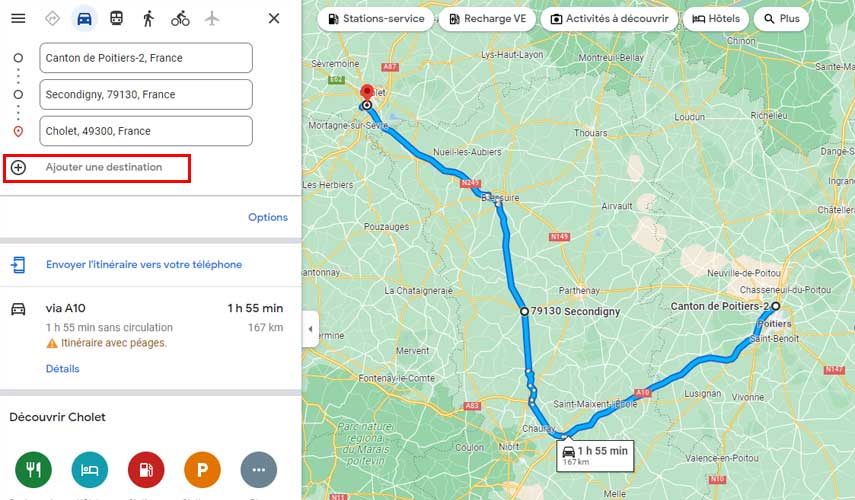
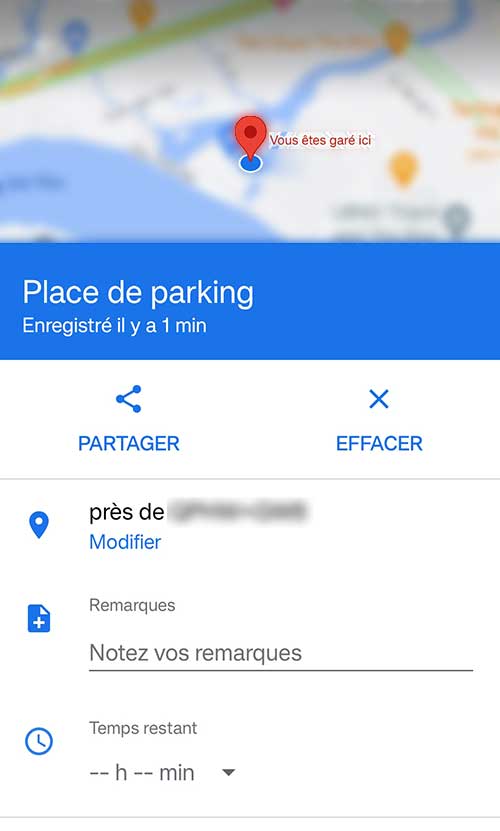

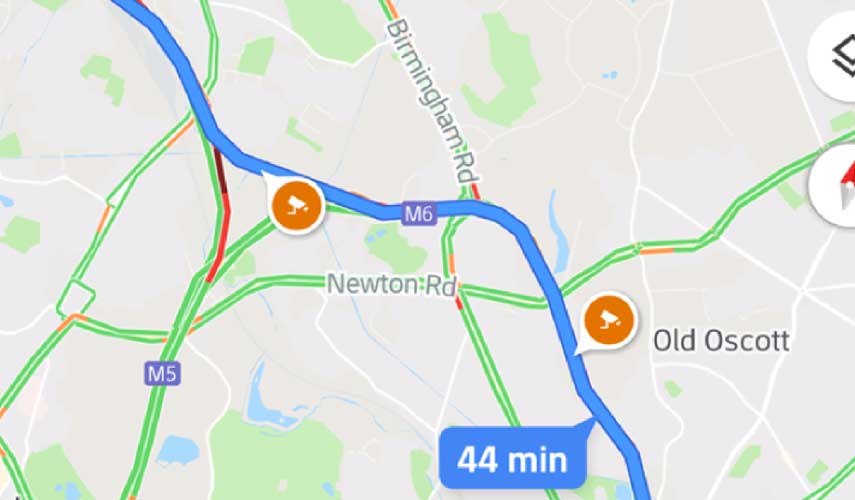





Commenter cet article